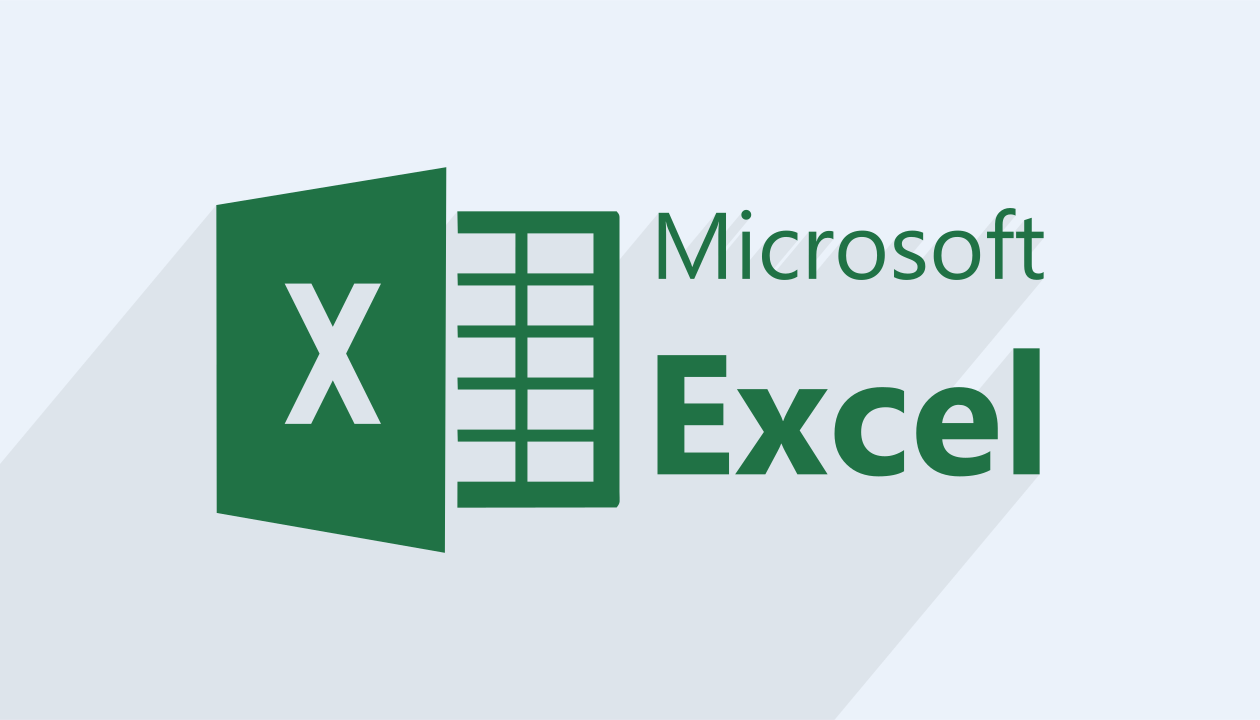من روی یک فایل بسیار مهم Excel برای مشتری کار می کردم ناگهان کامپیوتر من قفل شد و پیغام داد: “Excel پاسخ نمی دهد.” آیا می توانم کاری انجام دهم که تمام اطلاعاتم را از دست ندهم؟
همه ی ما می دانیم که وقتی انبوهی از اطلاعات را در فایل اکسل خود وارد کرده اید و ناگهان مجبور می شوید بدون ذخیره کردن آن را ببندید یا اینکه برنامه خود به خود بسته شود، چه احساس وحشتناکی به شما دست می دهد. بهترین روش برای جلوگیری از این سناریو استفاده از گزینه ی ذخیره خودکار است، اما این روش مسئله ای را که در سوال بالا مطرح شده است حل نمی کند. خبر خوب این است که بیشتر اوقات پرونده شما قابل بازیابی است. فقط باید بدانید کجا آن را پیدا کنید.
سناریوهای احتمالی
بیایید دو سناریو را در نظر بگیریم: (۱) شما روی یک پرونده جدید کار می کنید و هرگز قبلا فایل را به طور کامل ذخیره نکرده اید. یا (۲) فایل ذخیره شده قبلی شما بسته می شود و شما نمی توانید تغییرات ایجاد شده از آخرین ذخیره خود را مجددا ذخیره کنید. در هر دو صورت، پرونده های شما قابل بازیابی هستند، اما به روش های مختلف بازیابی می شوند.
برای اولین سناریویی که در بالا توضیح داده شد، راه بازیابی فایل ذخیره شده شما این است که ابتدا Microsoft Excel را باز کنید. سپس به برگه File در نوار Ribbon خود رفته و روی Open کلیک کنید. روی Recent کلیک کنید و سپس به پایین صفحه بروید و بر روی Recover Unsaved Workbooks کلیک کنید (تصویر صفحه زیر را ببینید).
اگر تمام مراحل را به درستی انجام داده باشید پنجره زیر برای شما باز می شود (اسکرین شات زیر را ببینید). حال می توانید فایل ذخیره نشده ای که قصد بازیابی آن را دارید، انتخاب کنید.
سناریوی دوم
سناریوی دیگر زمانی است که شما می خواهید پرونده ای را که قبلا ذخیره کرده اید بازیابی کنید، اما قبل از اینکه بتوانید تغییرات ایجاد شده از آخرین ذخیره خود را مجددا ذخیره کنید، بسته می شود. برای بازیابی فایل ابتدا اطمینان پیدا کنید که کامپیوتر شما به درستی و بدون اشکال کار می کند، سپس برنامه Excel را باز کنید. اکنون باید یک پنجره بازیابی سند Document Recovery با همه ی پرونده های ذخیره نشده اکسل در مقابل شما ظاهر شود (به تصویر زیر مراجعه کنید). حال می توانید فایلی که می خواهید بازیابی شود را انتخاب کنید.
توجه داشته باشید که این محتوا بر اساس نرم افزار Microsoft Excel 365 تهیه شده است. سایر نسخه های Excel ممکن است متفاوت عمل کنند.